从零开始,建立一个Halo博客
前言
为什么想要一个网站?或许是技术分享,也有可能是杂谈、记录生活等等。如果你正是想要搭建一个网站而又无从下手的萌新,那么你来对地方了!(doge)本期我会手把手教大家如何搭建一个像我这样的博客,如果你已经下定决心要搭建了,那就开始吧!
注册域名
你是如何访问我的网站的呢?不管是通过搜索引擎还是直接输入网址,都请看一看你的地址栏,是不是以leonxie.cn为开头?这,就是域名,一个合格的网站必须要有的就是域名。以更生动的方式来说,域名就是网站的「代号」,用于代替难记的IP地址(相当于服务器的门牌号)数字串(如192.168.1.1)。接下来,我们要做的就是购买域名。
推荐前往哪煮米查看哪里注册你想要的域名后缀便宜,根本原因?省钱(
如果你考虑备案域名或者看不懂英文,建议使用西部数码(雨云对接的注册商)这种国内注册商,如果你不想备案并且不想实名,推荐PorkBun(可以使用支付宝支付)这种国外注册商。
这里我们使用雨云做演示。访问链接,注册一个账号,来到个人中心绑定邮箱、微信并实名认证后,就可以开始注册域名了!
进入云产品->域名服务->域名注册页面,可以看到是这样的

在注册域名之前,一定有几件事要注意:
1、一定要注意续费价格,否则可能会续费不起,首年便宜不代表一直便宜;
2、域名要注意有标识性,尽量短一点,不然别人可能记不住;
3、建议选择例如.cn .top .com这类比较大众的后缀,哪怕价格稍微贵一些。
接下来,发挥你的创意,选择一个最合适你的名字吧!如果点击搜索提示"🎉 恭喜!该域名可以注册",那么很好,你想要的域名没有被别人注册!点击下面的"立即注册",很快就可以获得这个域名了!

接下来,我们还需要填写所有人信息模板,选择"新建模版",按照要求填写后点击最下面的立即注册,提示"确定购买?购买后将无法退款" 我们点击确认
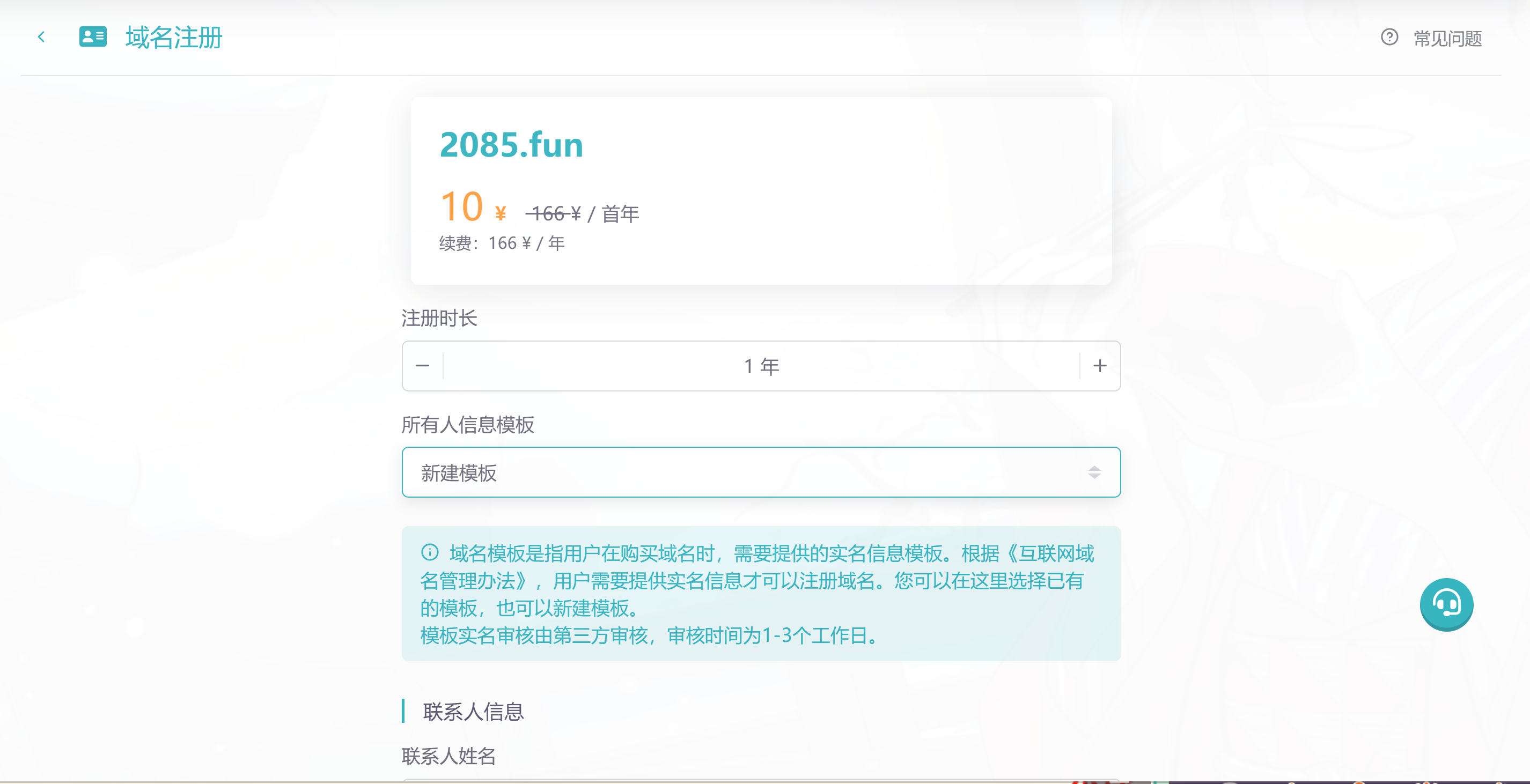
我们发现域名是冻结状态,这时候很多人可能要慌了,别急,和我一起等一会儿,大约几小时后就能正式使用了(

当出现 状态:正常 时,我们就成功了!(这次我大概等了一个小时左右,还是挺慢的喵)
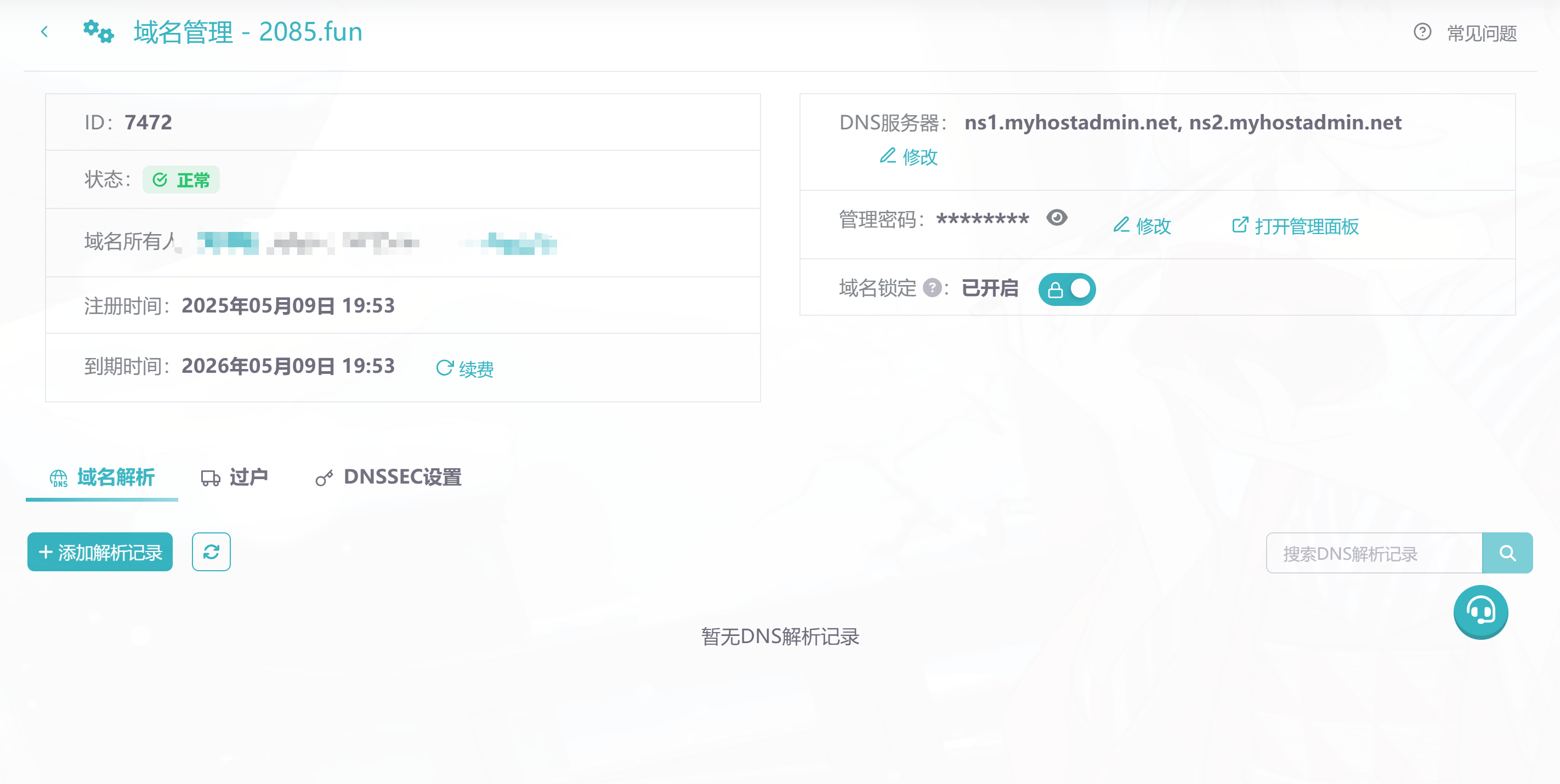
想必成功注册域名的你,一定很激动吧,我拿到第一个域名的时候也是这样的~恭喜你们,在搭建网站的路上迈出了最重要的一步!
购买服务器
我们依然使用雨云,进入云产品->云服务器->立即购买,由于涉及到备案问题,不建议大家使用国内服务器,可能会让你的建站之路变得异常艰辛(别问我怎么知道的) 这里放出我的建站服务器配置,可以无脑跟着选 也可以自己挑哦~
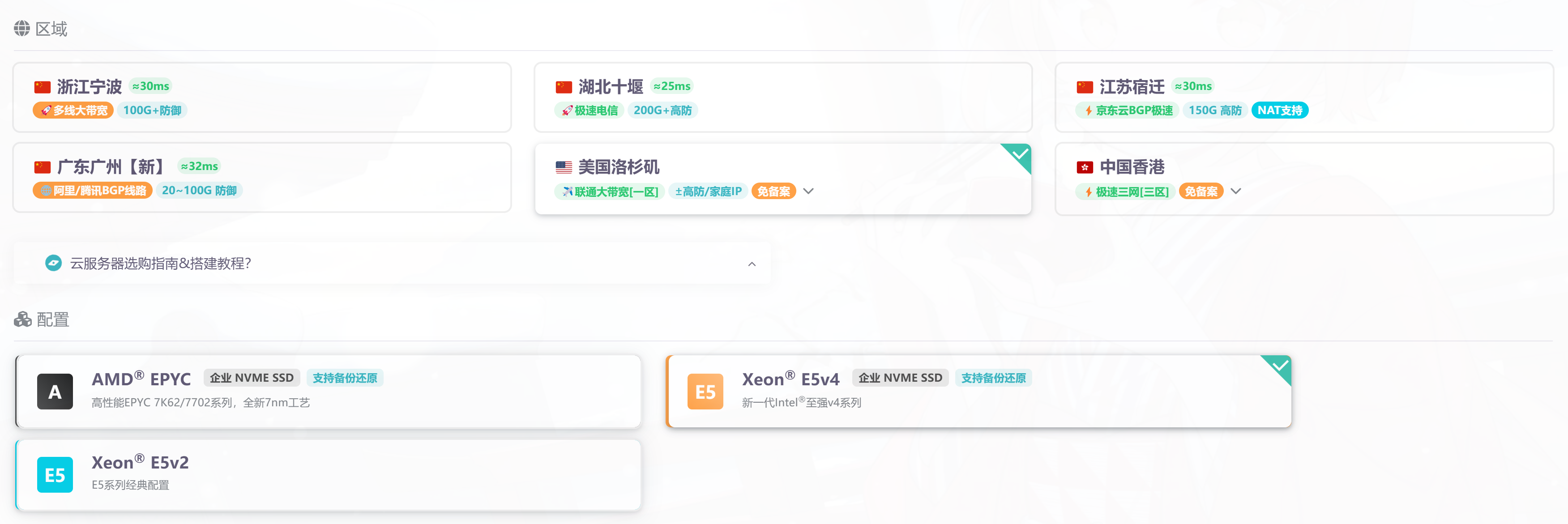
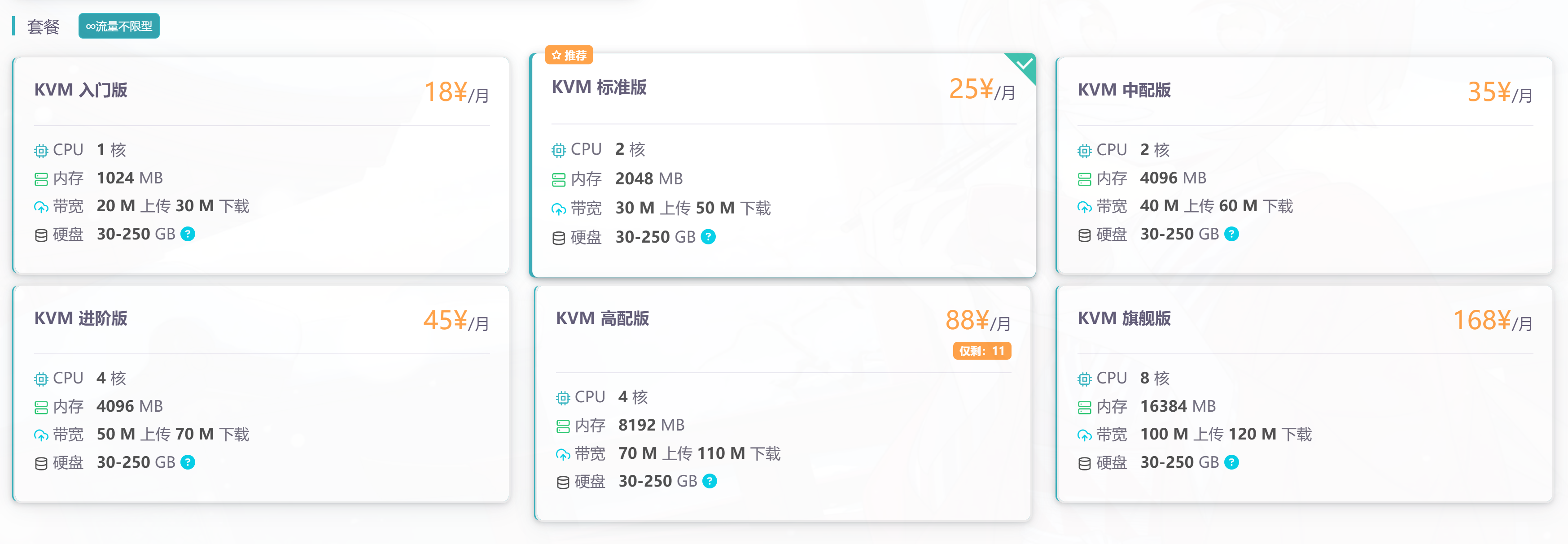
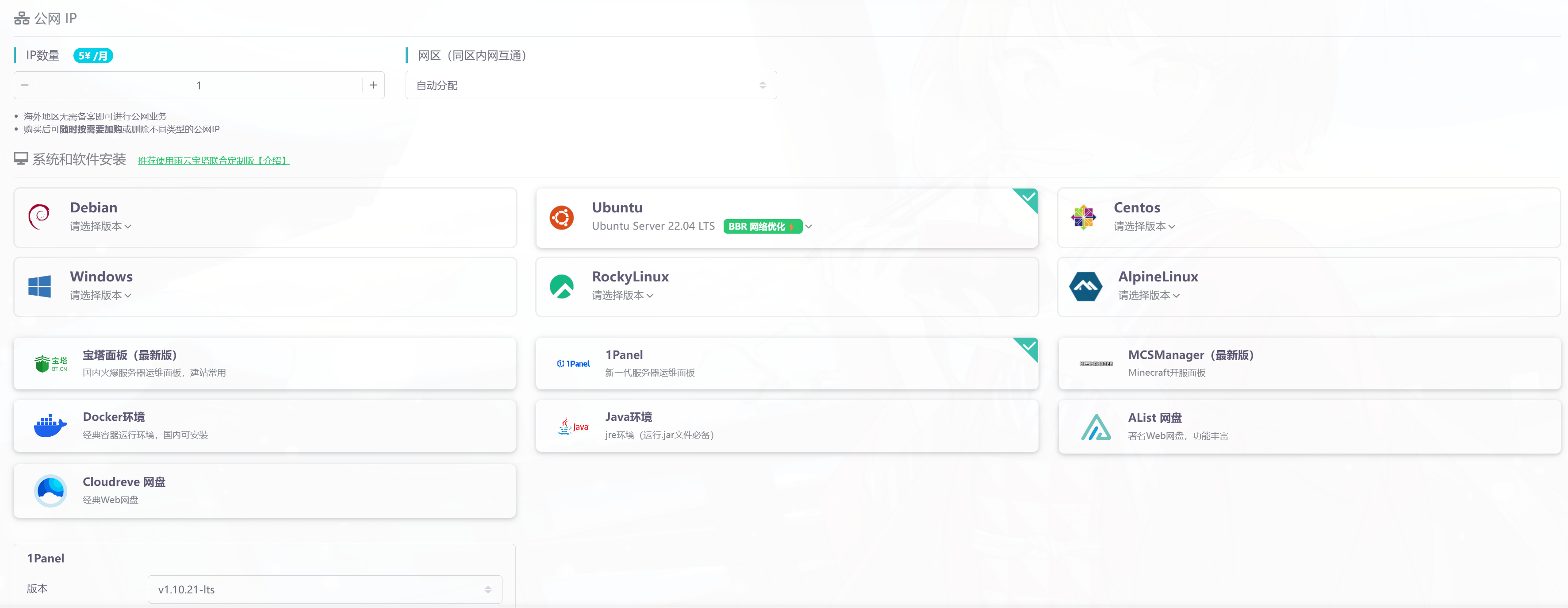
这里记得选择1panel面板,不然可能需要后续手动安装。
点击立即购买,就可以获得一台服务器啦!
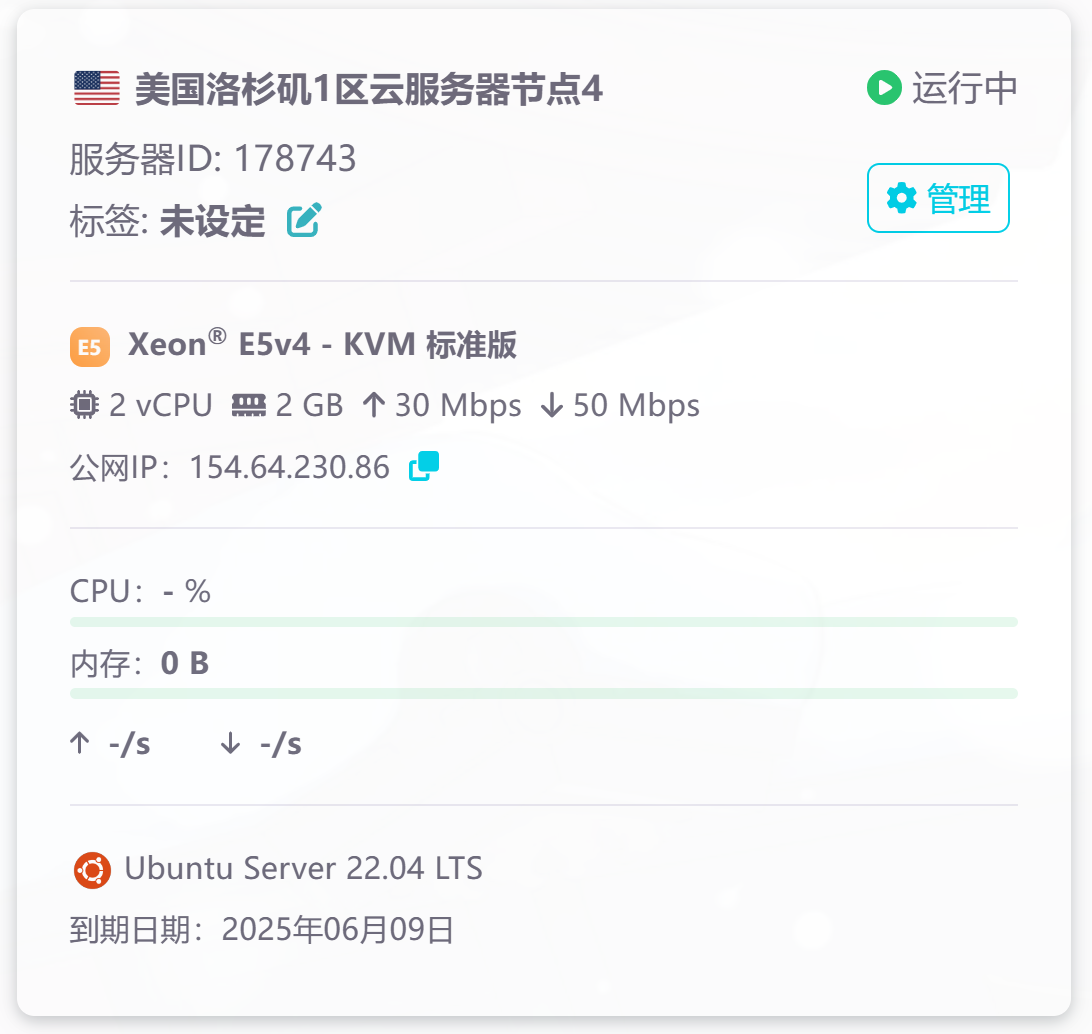
推荐选择KVM标准版(即2核2GB)以上的配置,不然用起来可能会有点难受
安装1panel失败?
可以尝试手动安装,不过请先往后翻到"连接服务器",学习如何使用ssh终端连接服务器。
手动安装教程参考1panel官方文档,在此不再赘述。
连接服务器
本次教程,我们使用NxShell进行演示。
*Github在国内有连接缓慢的问题,可以尝试使用Github Proxy
安装并打开软件后,我们点击左上角的加号,会来到这个页面:
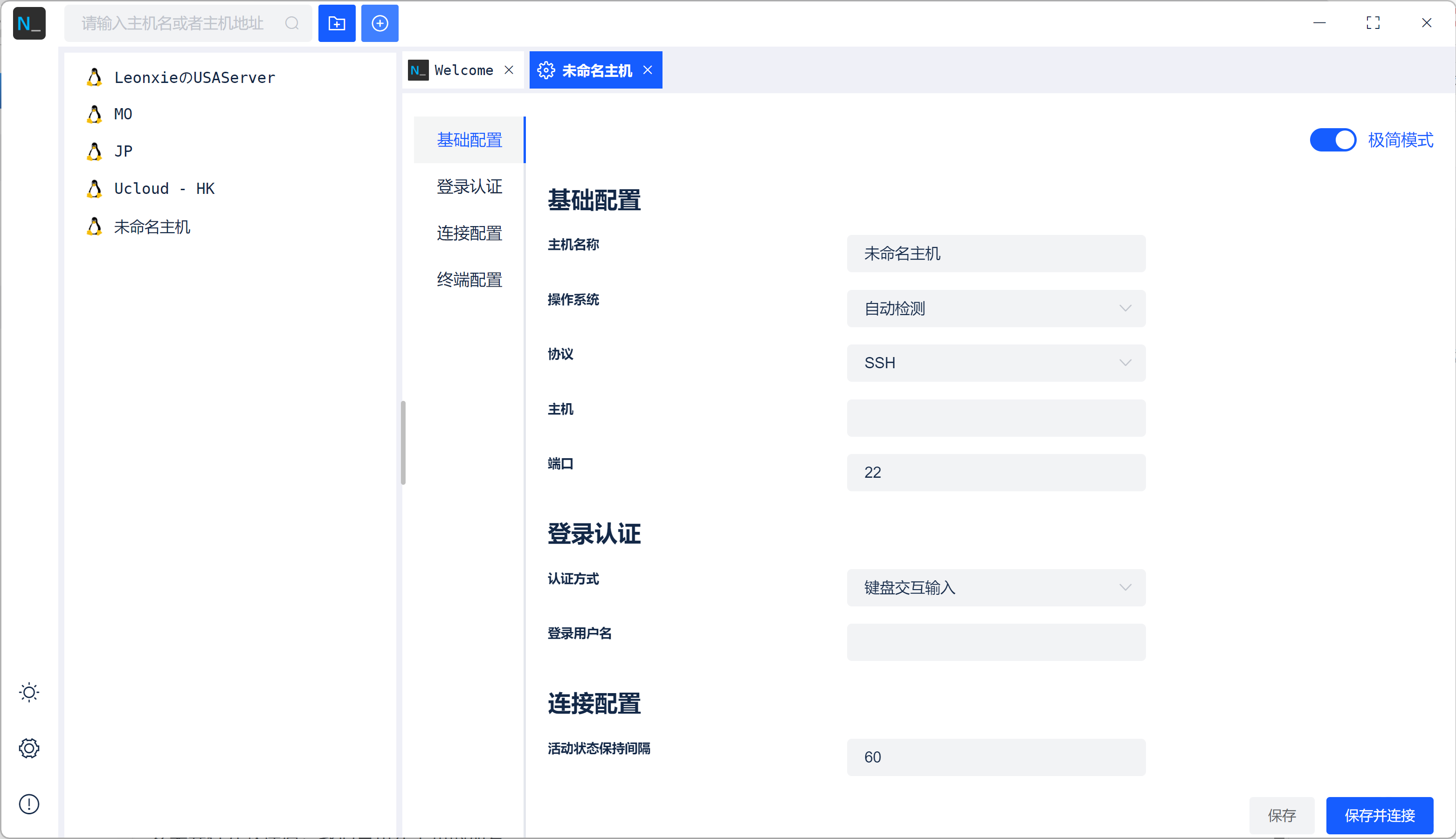
按照下图配置:
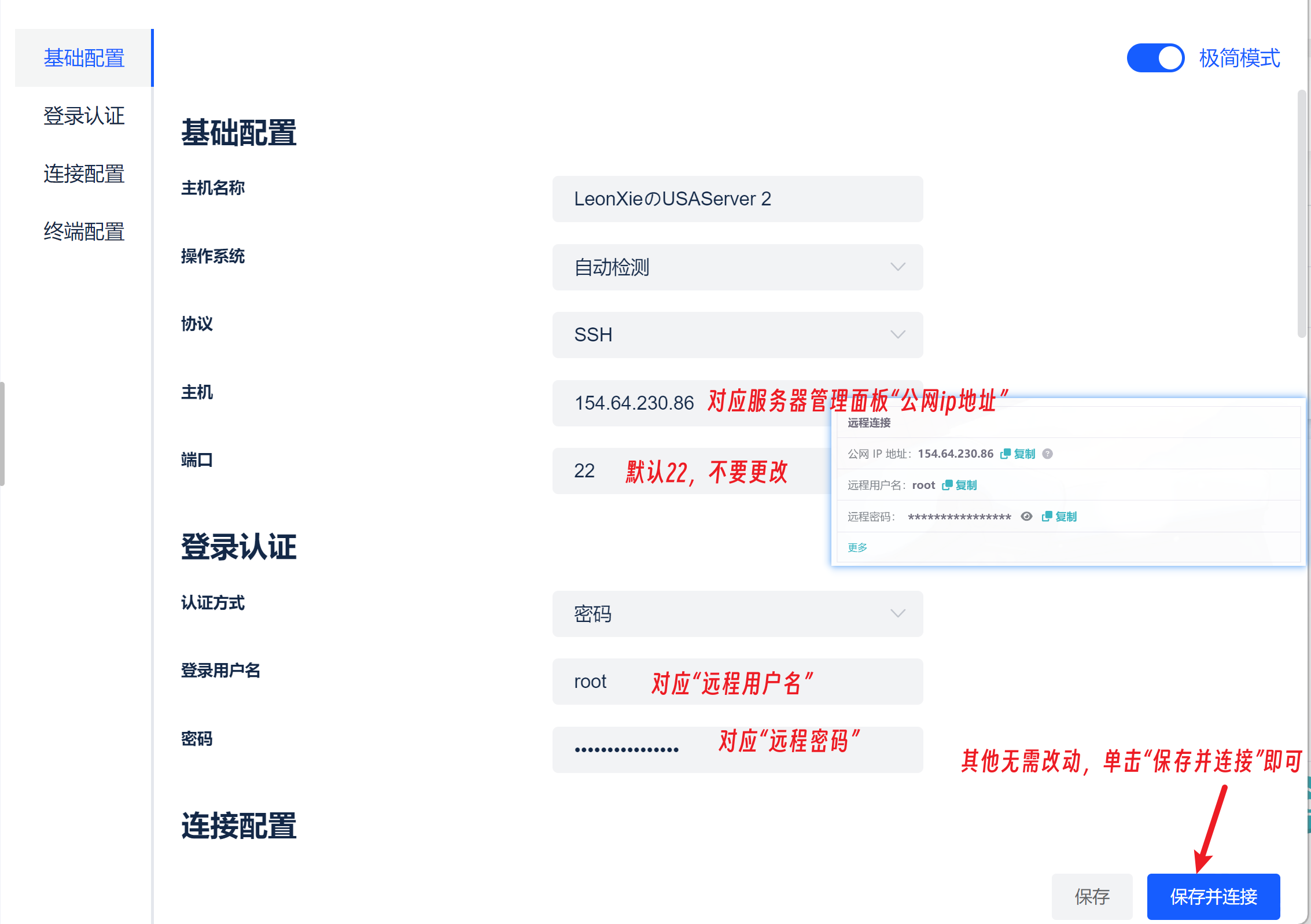
当你来到这个页面时,说明你已经成功连接了服务器,恭喜你!
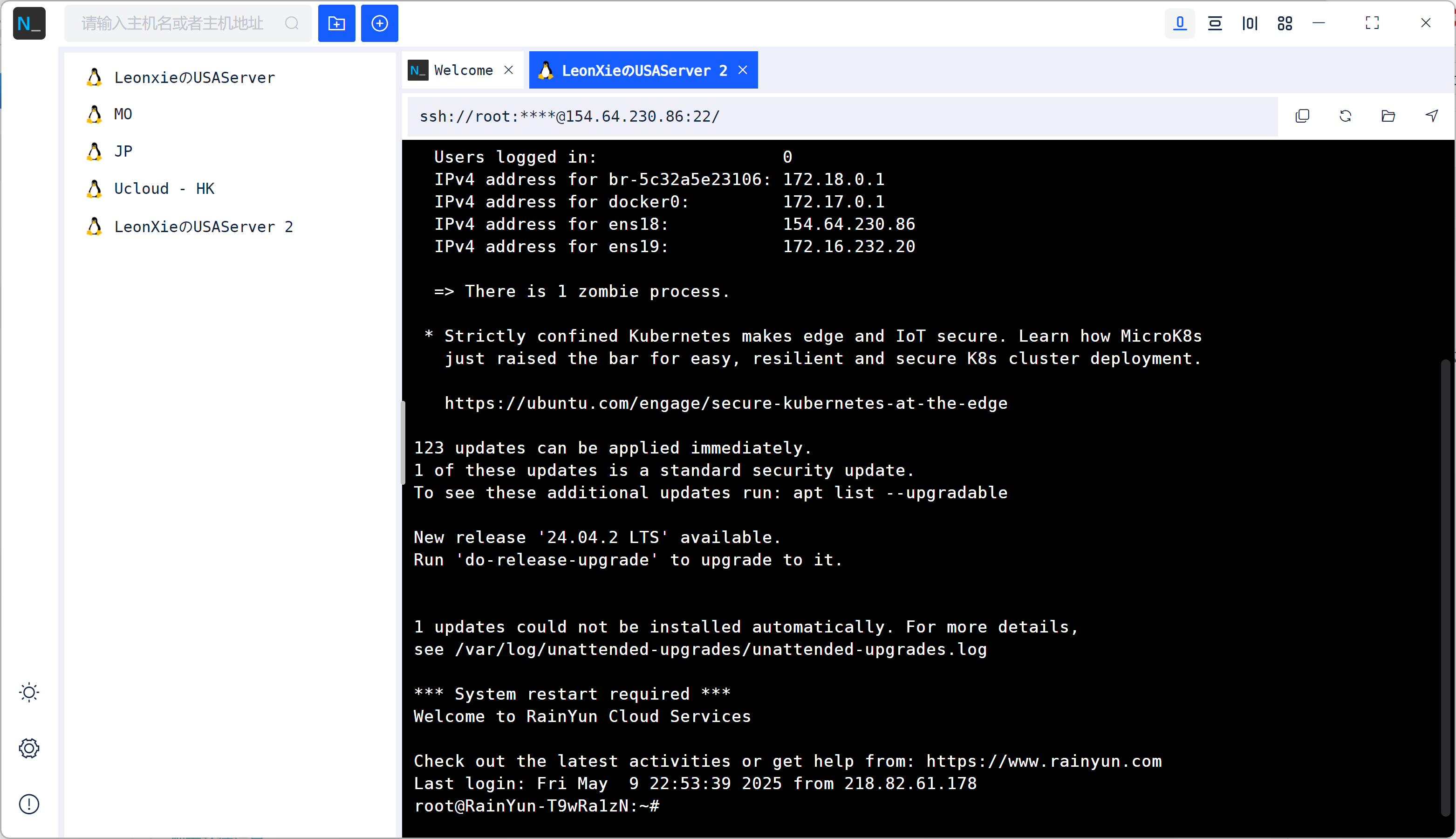
*小贴士:NxShell中复制的快捷键是Alt+C,粘贴的快捷键是Alt+V
登录1Panel
在服务器控制面板中找到"预装软件信息"
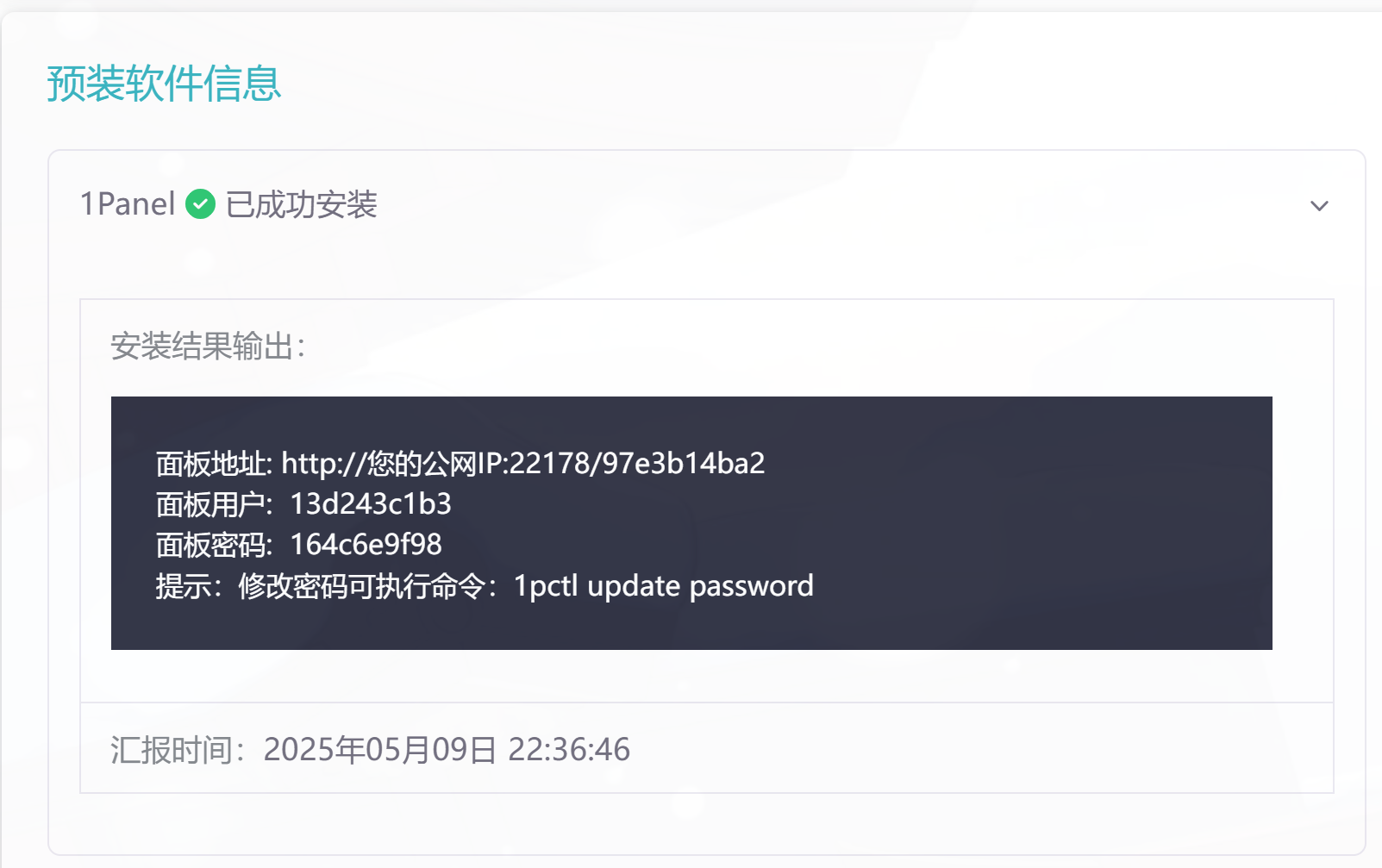
这里有1panel的登录信息,不过需要注意,"您的公网ip"应该替换成刚才ssh连接用的"主机",比如我的是"154.64.230.86",那么我就应该访问"http://154.64.230.86:22178/97e3b14ba2"

访问之后,我们就可以看到管理面板了!输入刚才的用户名和密码,勾选同意许可协议,点击"登录",就可以进入后台了!
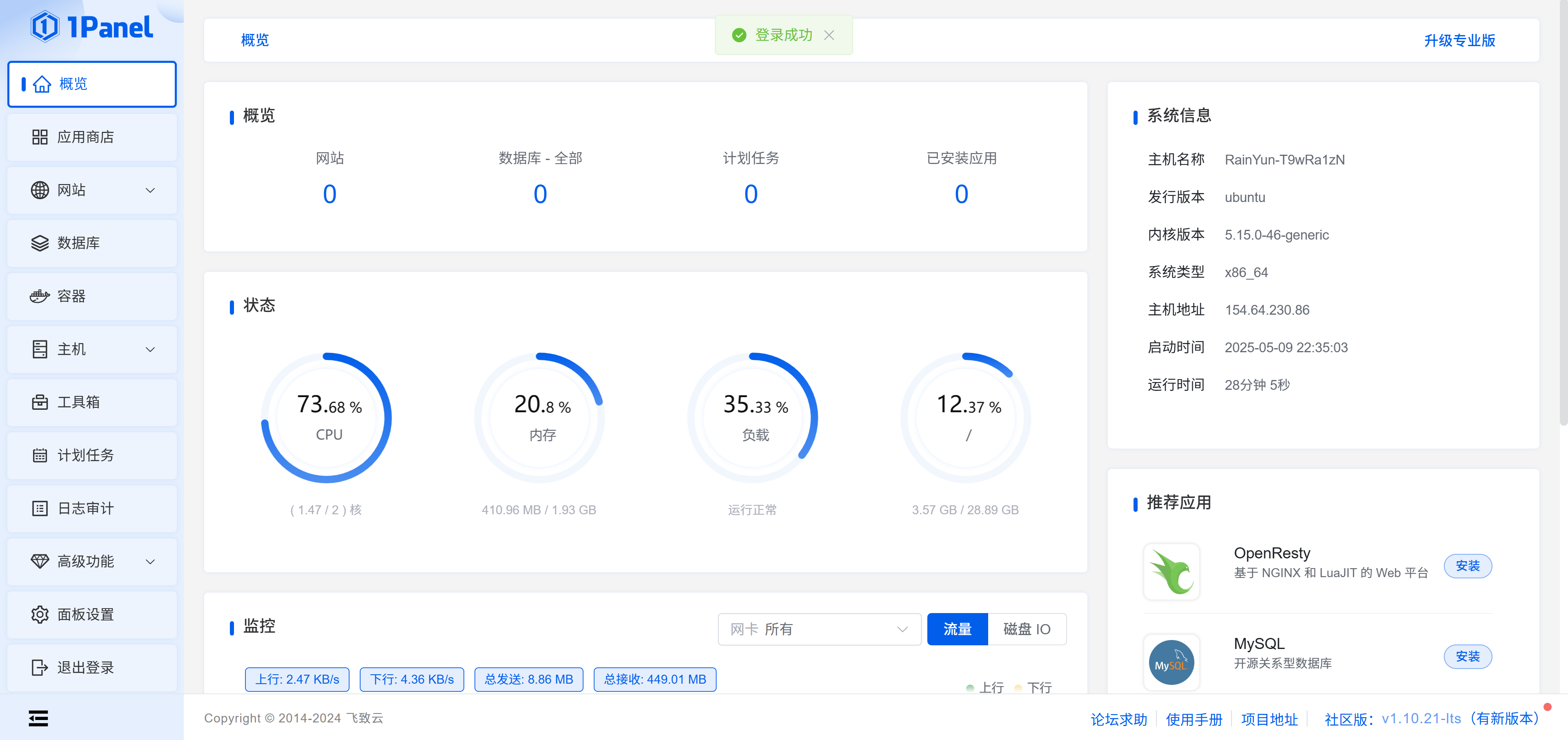
配置域名解析
接下来,继续记住你的"ip地址",我们要让域名解析到服务器的门牌号,也就是ip地址。
回到域名控制台,和我一起添加两条解析:
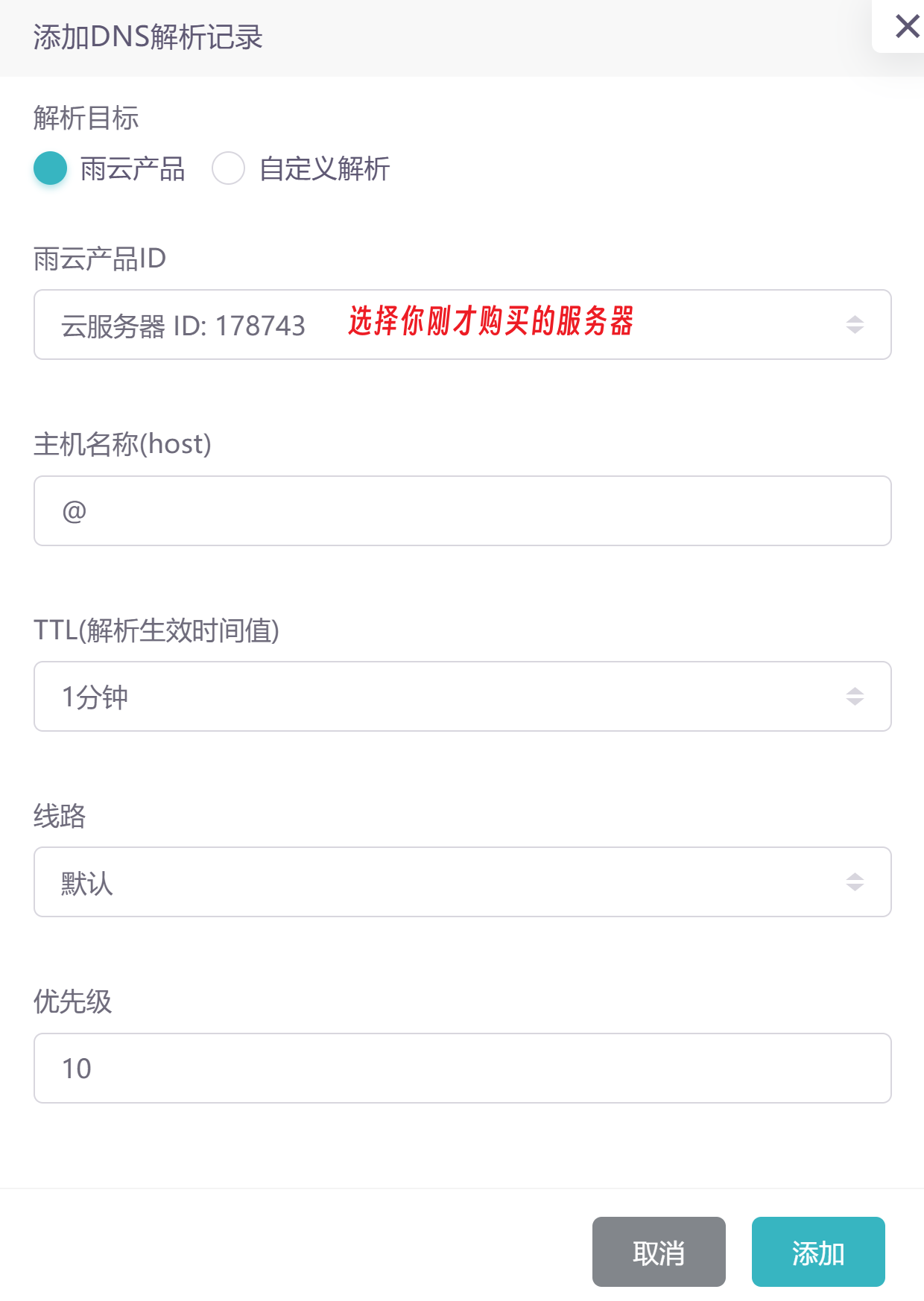
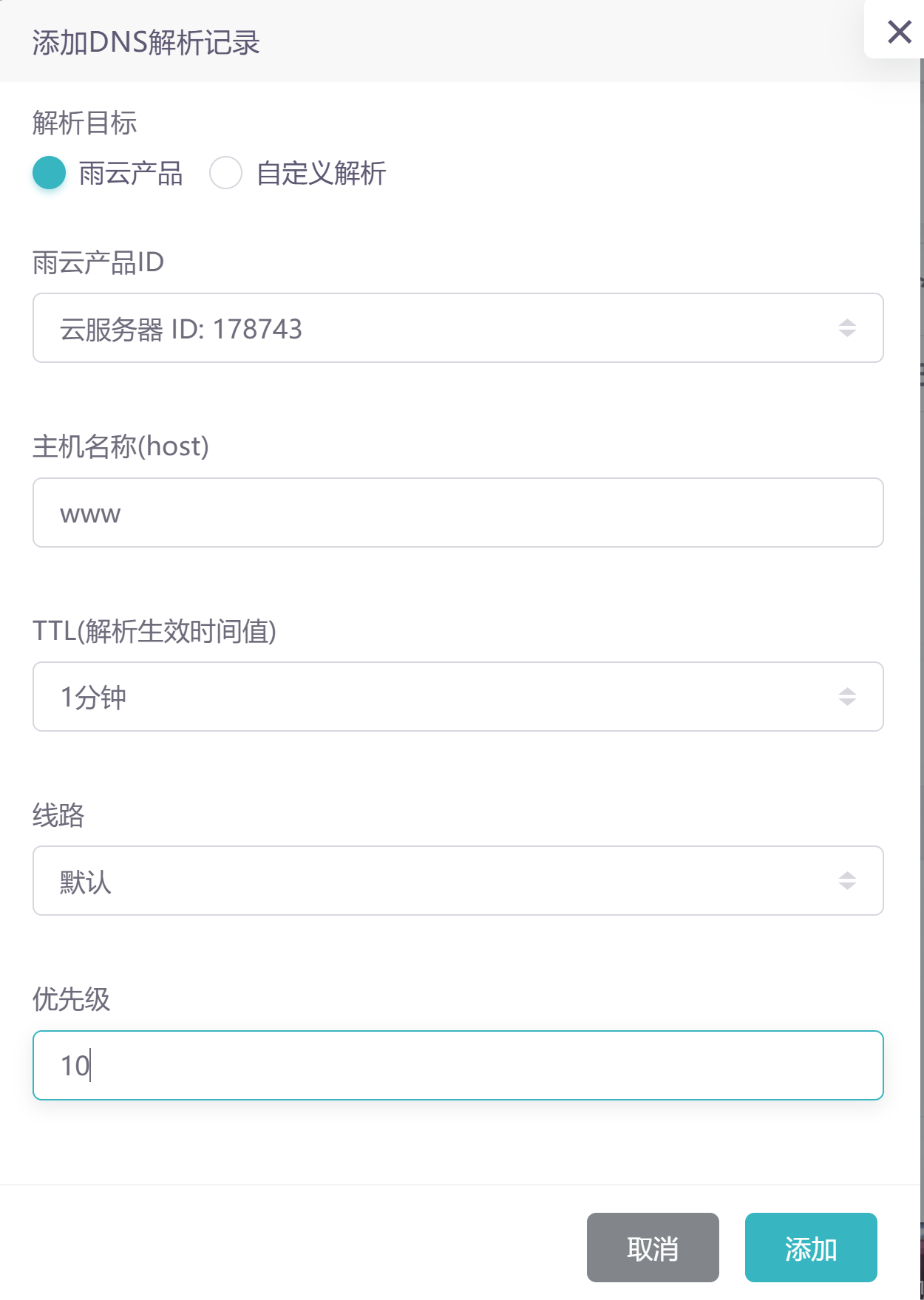
现在,域名已经成功解析到了我们的服务器~离成功只有一步之遥了!
搭建Halo博客
回到你的1panel面板,点击应用商店,分别安装这两个软件:
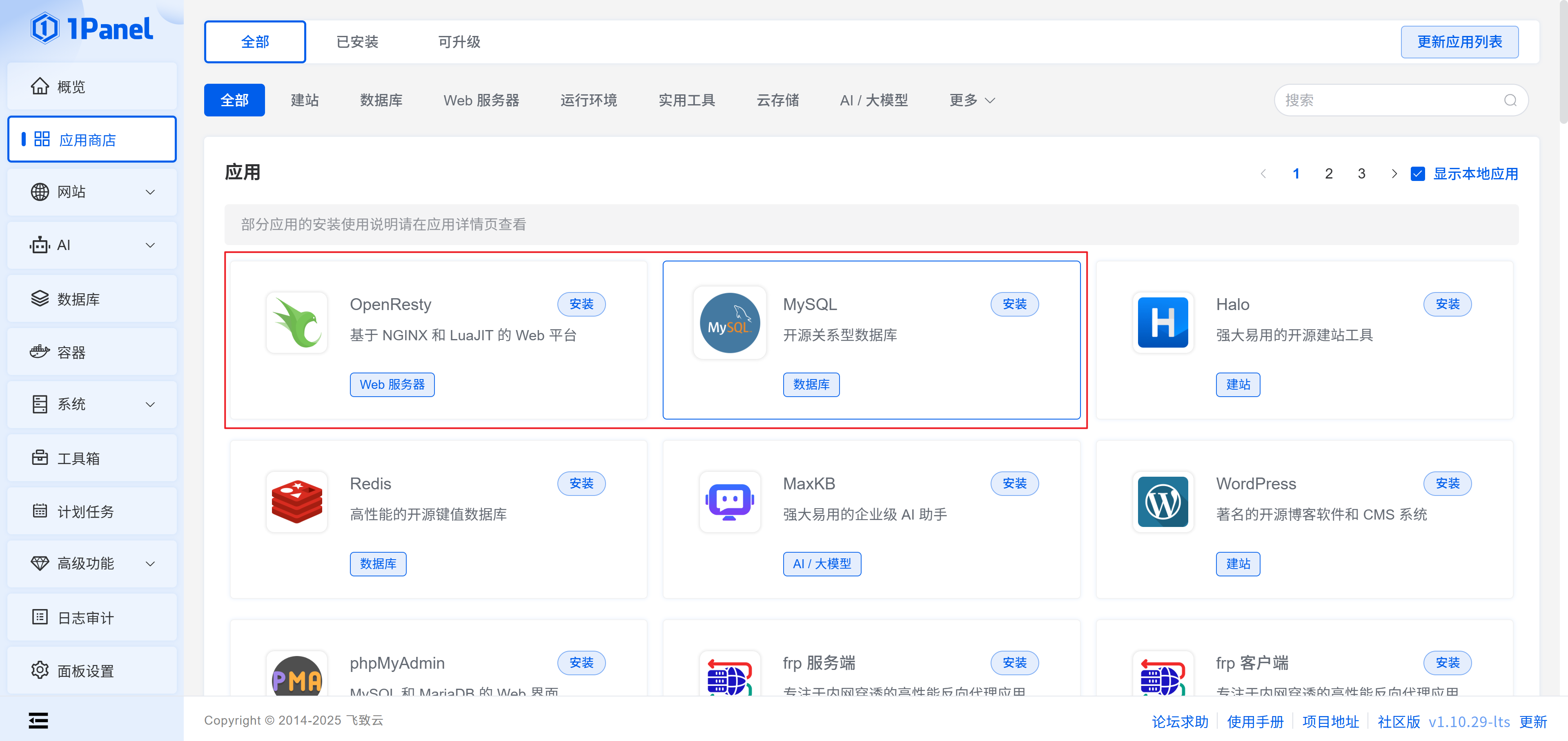
参数全部保持默认即可。
等待状态变为已启动
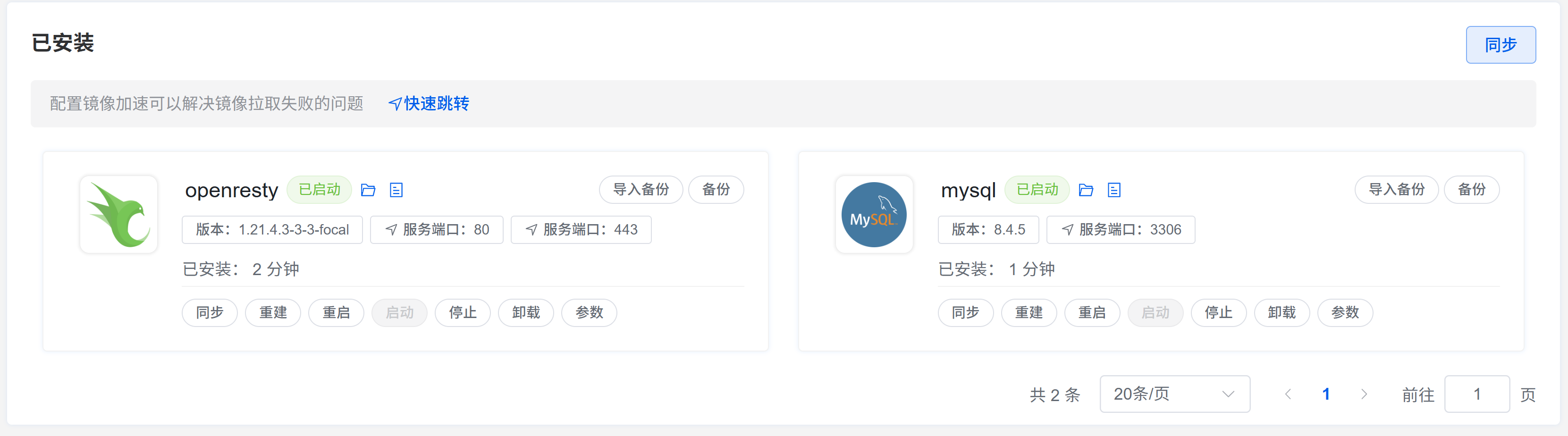
接下来,安装Halo。其它参数都不用动,但外部访问地址一定要改!还记得你刚才注册的域名吗?此处也要填写https://你的域名,例如我应该填写"https://2085.fun"。点击确定,不用管外部端口的提示,直接点击确定,等待Halo的状态变为已启动。
接下来,我们来到网站,创建一个一键部署项目,如图:
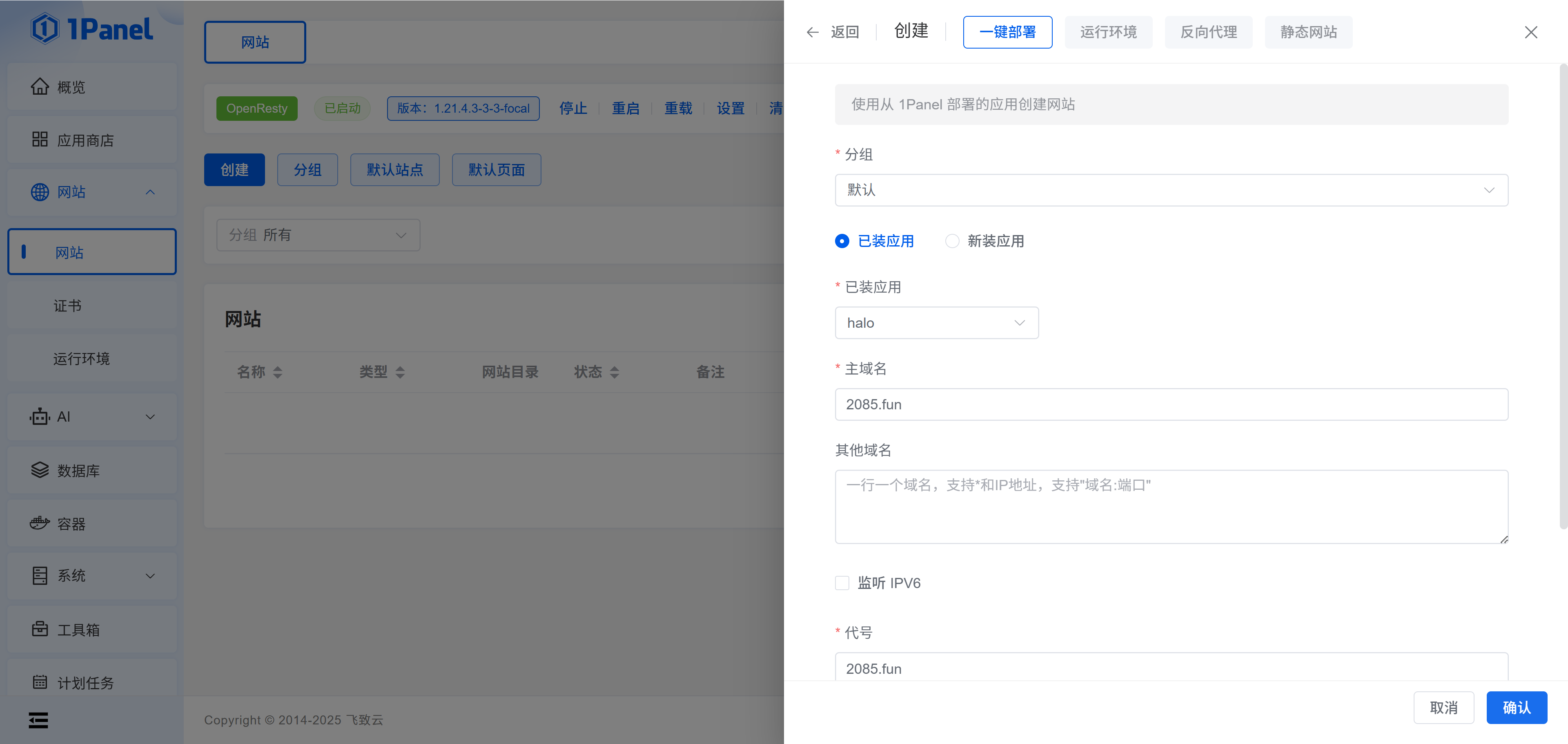
点击确认之后,去浏览器访问你的域名,会发现出现了初始化界面!!!如果你像我一样也成功了,那么恭喜你,网站已经成功搭建!不过你先别急,我们还需要一些后续的配置。
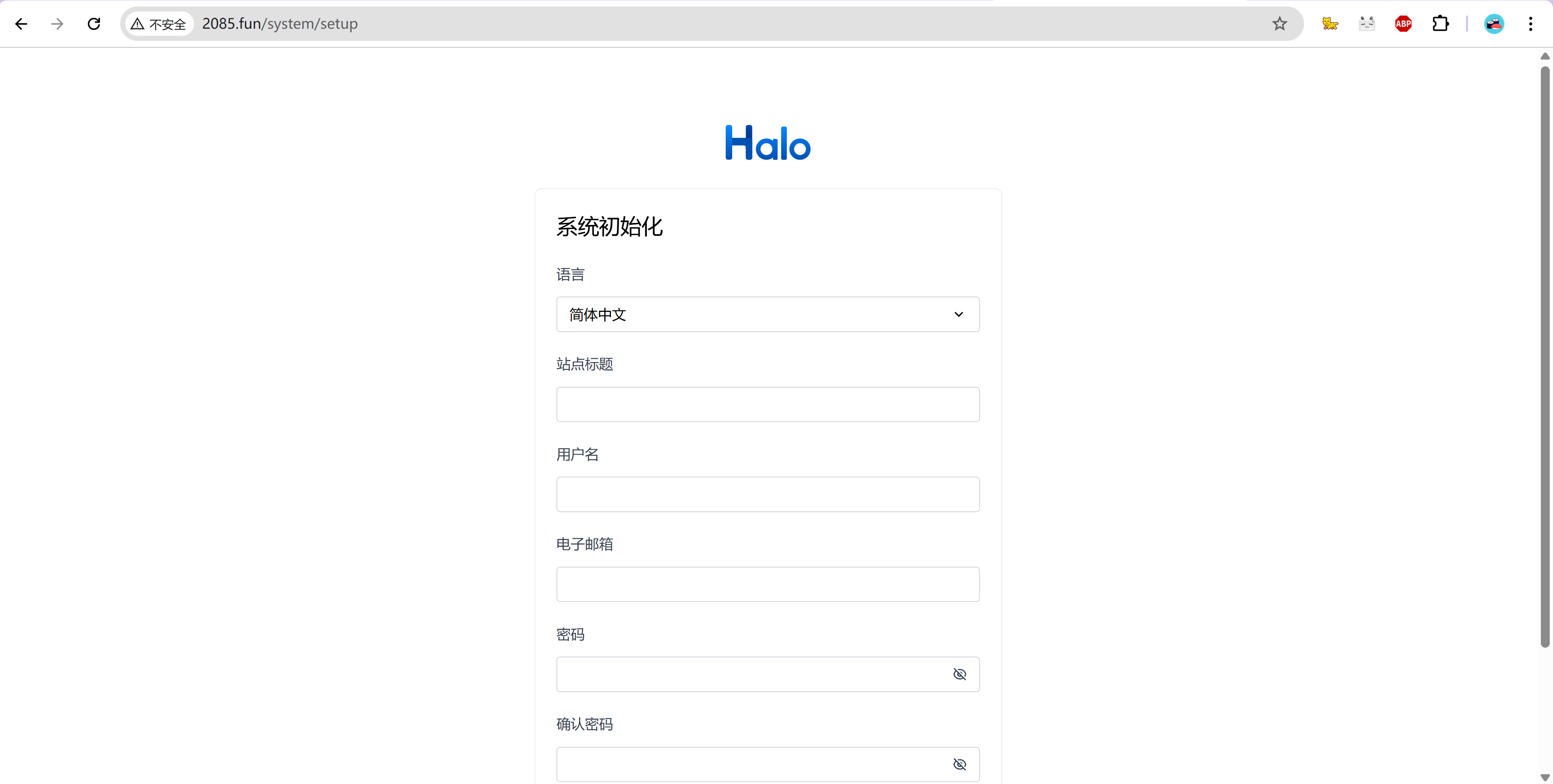
配置ssl证书
在此之前,我们先来解释一下什么是ssl证书吧~举个例子,你上课和一个稍微远一点的同学传纸条,可能需要经过别的同学,这时候那个同学不仅知道这个纸条是谁给谁的,还能知道纸条里的内容,是不是很不安全?在我们配置ssl证书之前,我们的网站也是这种状态,用户和你的网站通讯时的数据会在网络中明文传输。而这个时候,如果你对你的纸条进行一些"加密",比如使用别的同学看不懂的日语,或者使用一些奇怪的符号来写纸条就不用担心这些问题了。ssl证书正是用于对你的数据进行加密的。关于ssl证书有很多知识,这里就先不讲解了,如果好奇可以自行搜索了解~
我们使用freessl进行ssl证书申请。注册好账号之后来到"证书列表",点击"申请证书",选择免费证书中的"单域名",点击"立即申请",填写你的域名:
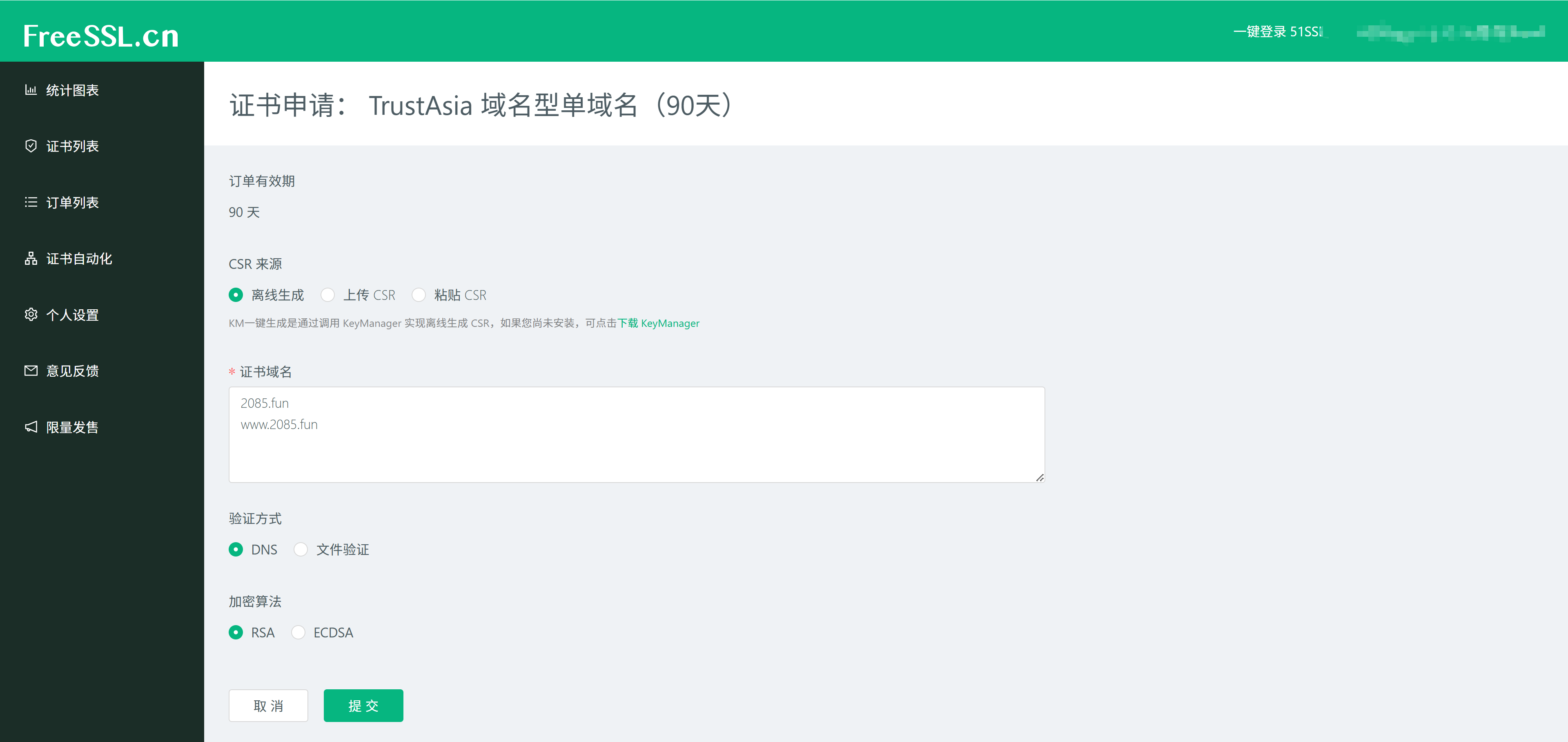
点击提交,按照提示安装KeyManager。
设置你的密码,点击开始:
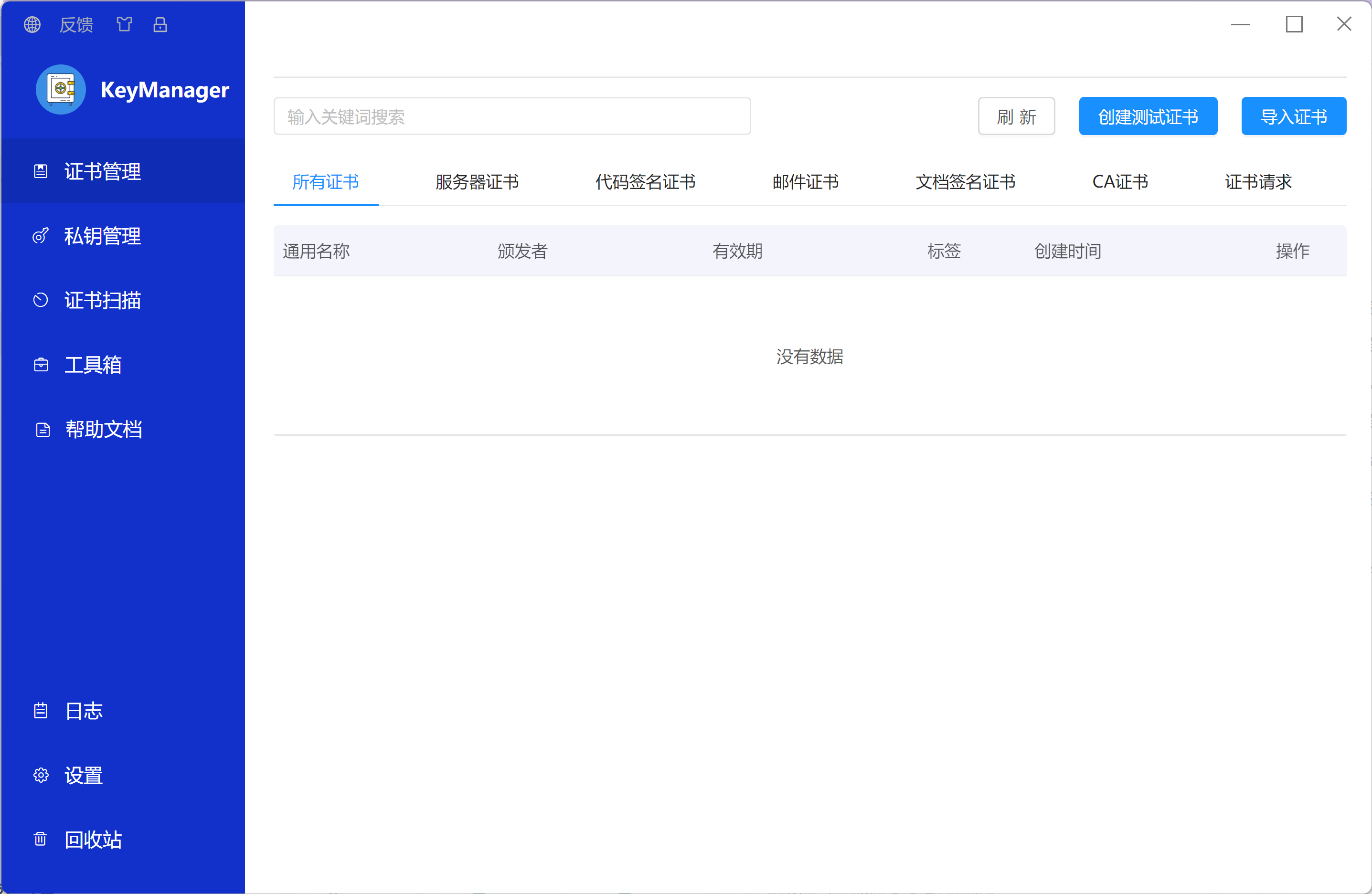
接下来,最小化这个页面,让freessl调用KeyManager生成CSR。
然后,我们来配置DNS验证:
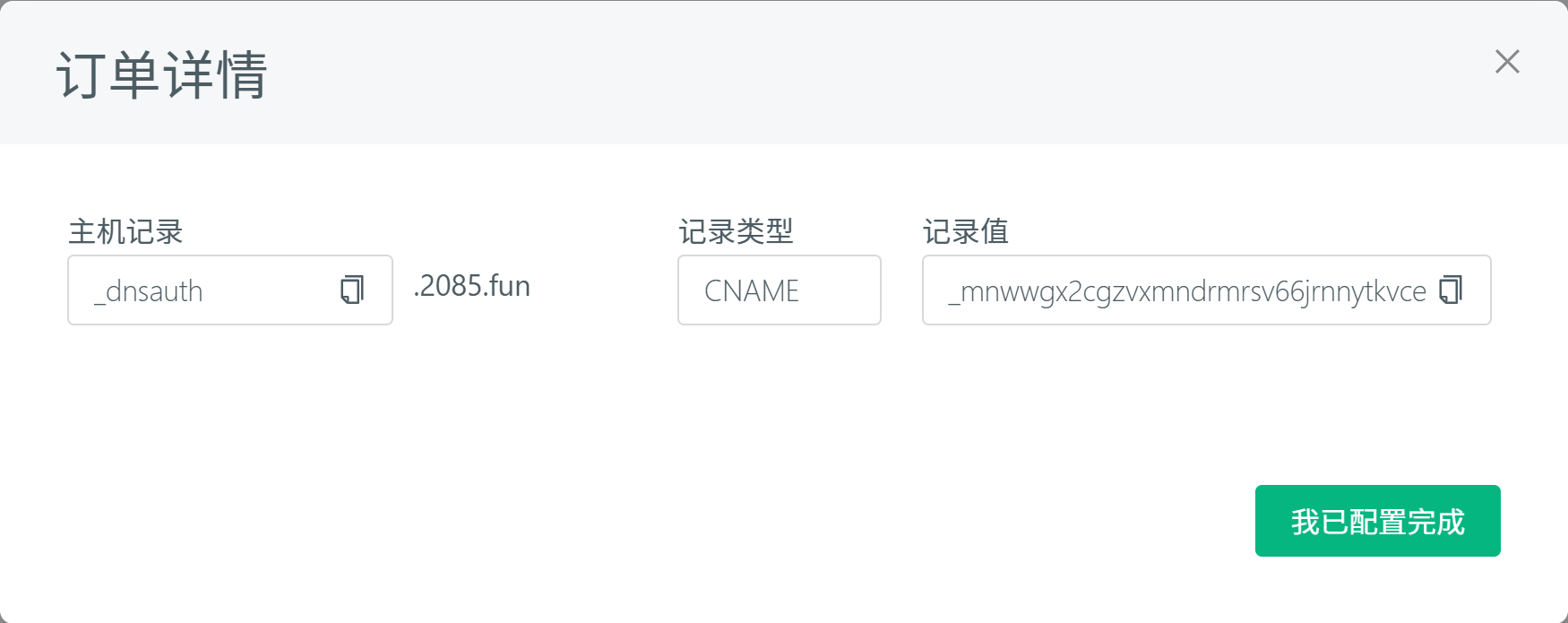
回到你的域名控制台,添加这条记录。
添加好后,稍等一会儿再点击"验证"。
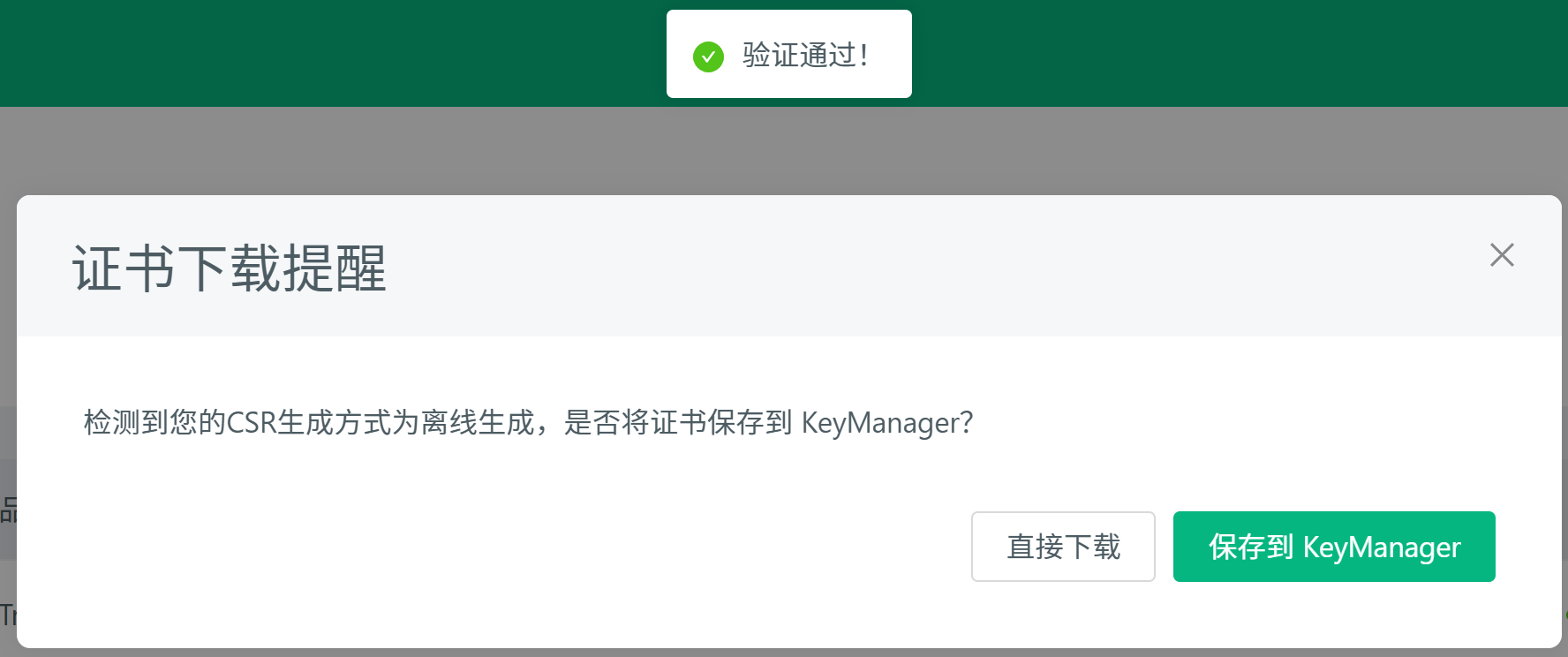
我们点击保存到KeyManager,来到KeyManager中,点击查看PEM:
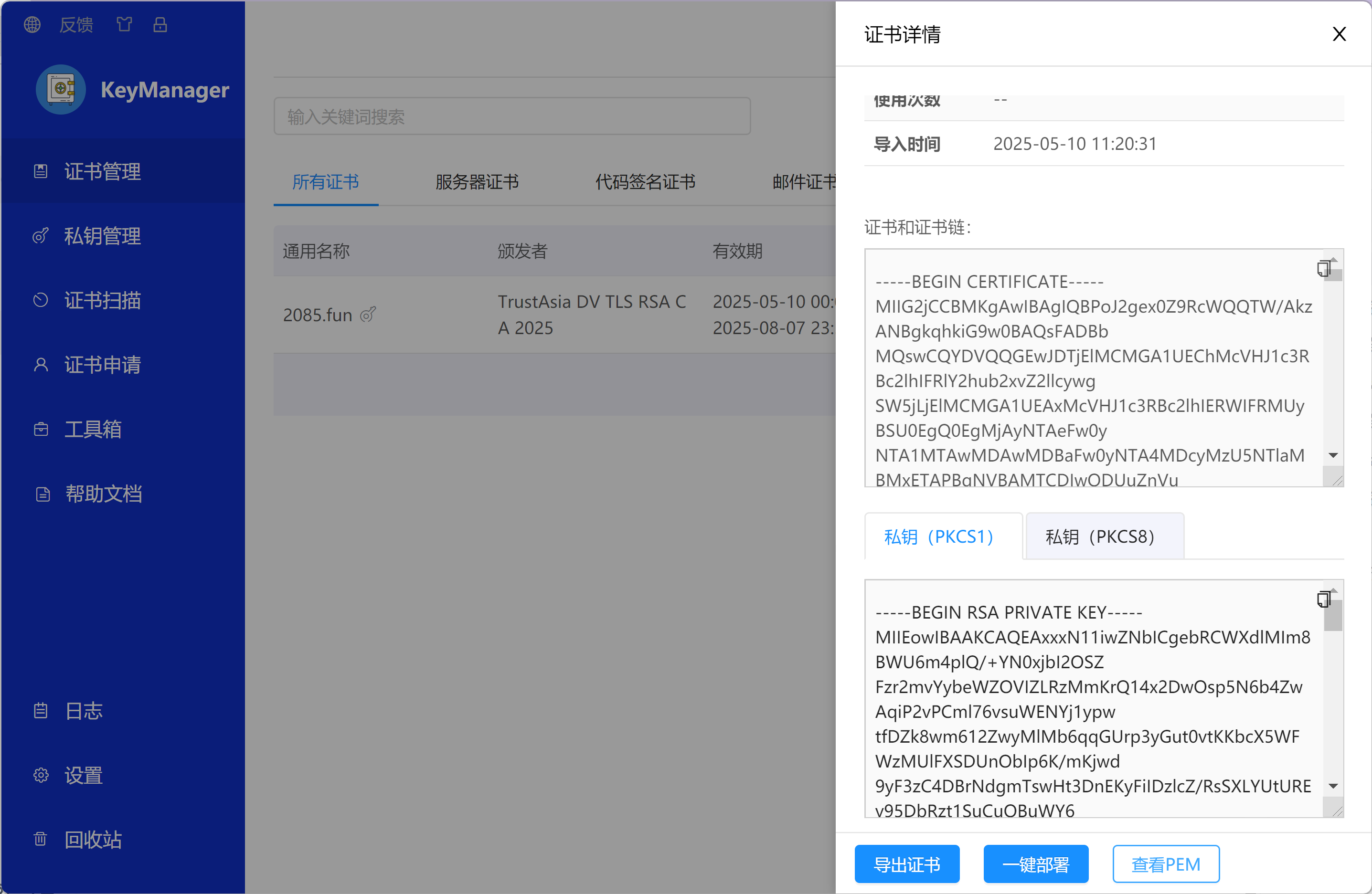
来到1panel控制台,上传证书:
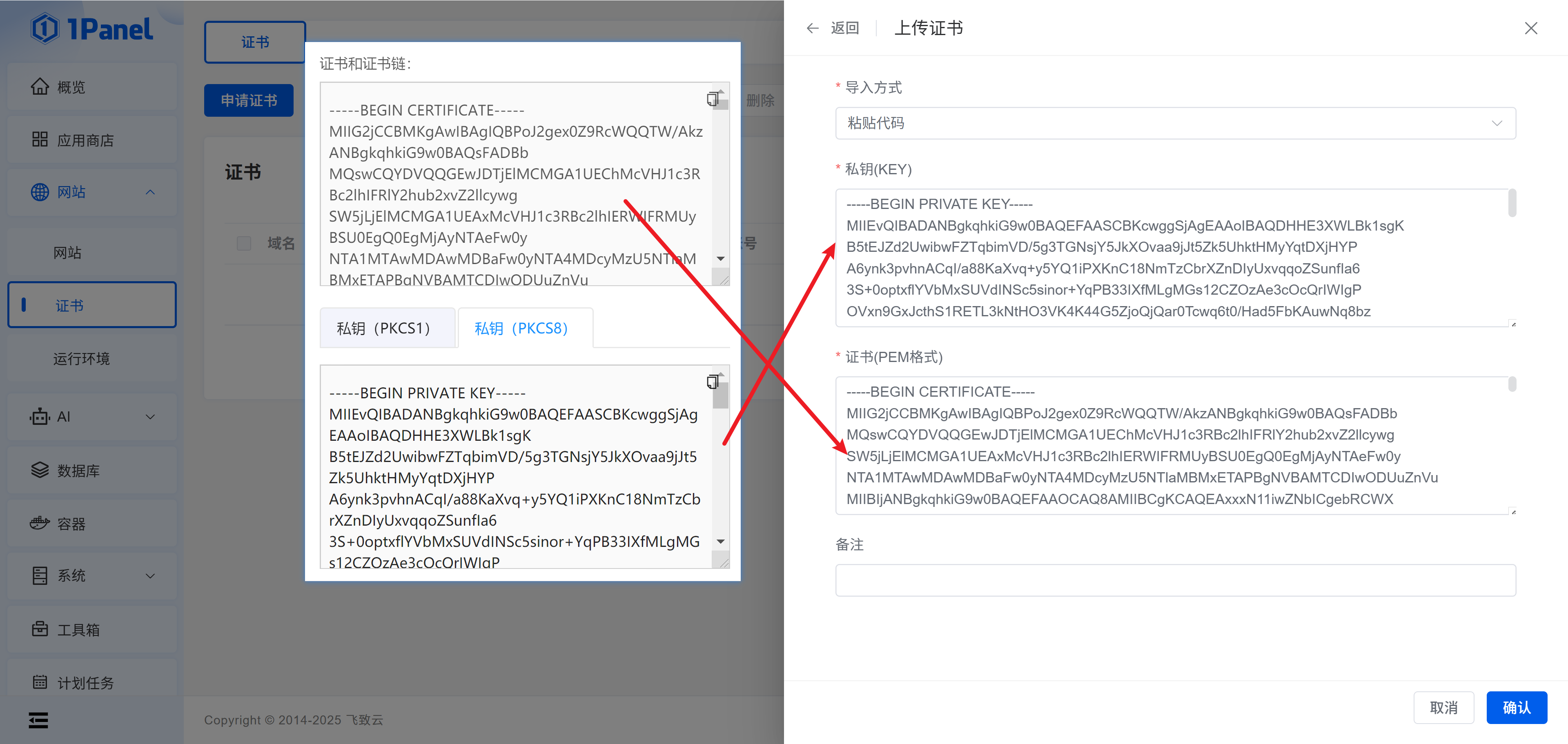
找到我们的网站,点击配置:

启用HTTPS:
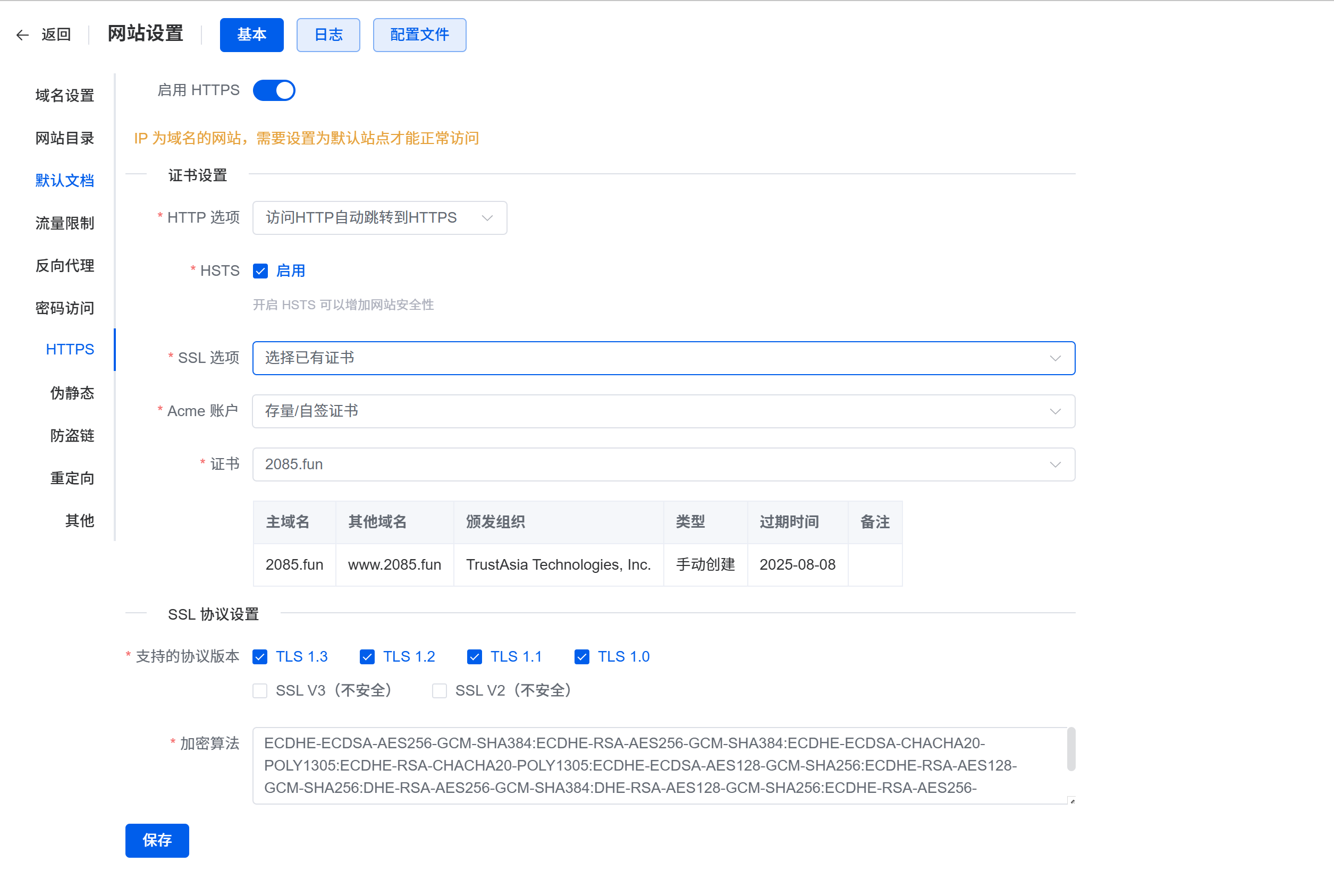
配置完成!恭喜~
配置Halo
重新回到你的网站,填写系统初始化页面,填好基本信息后点击初始化,稍等一会儿,就会跳转到登录页面,输入你设置的用户名和密码,就可以进入后台了~
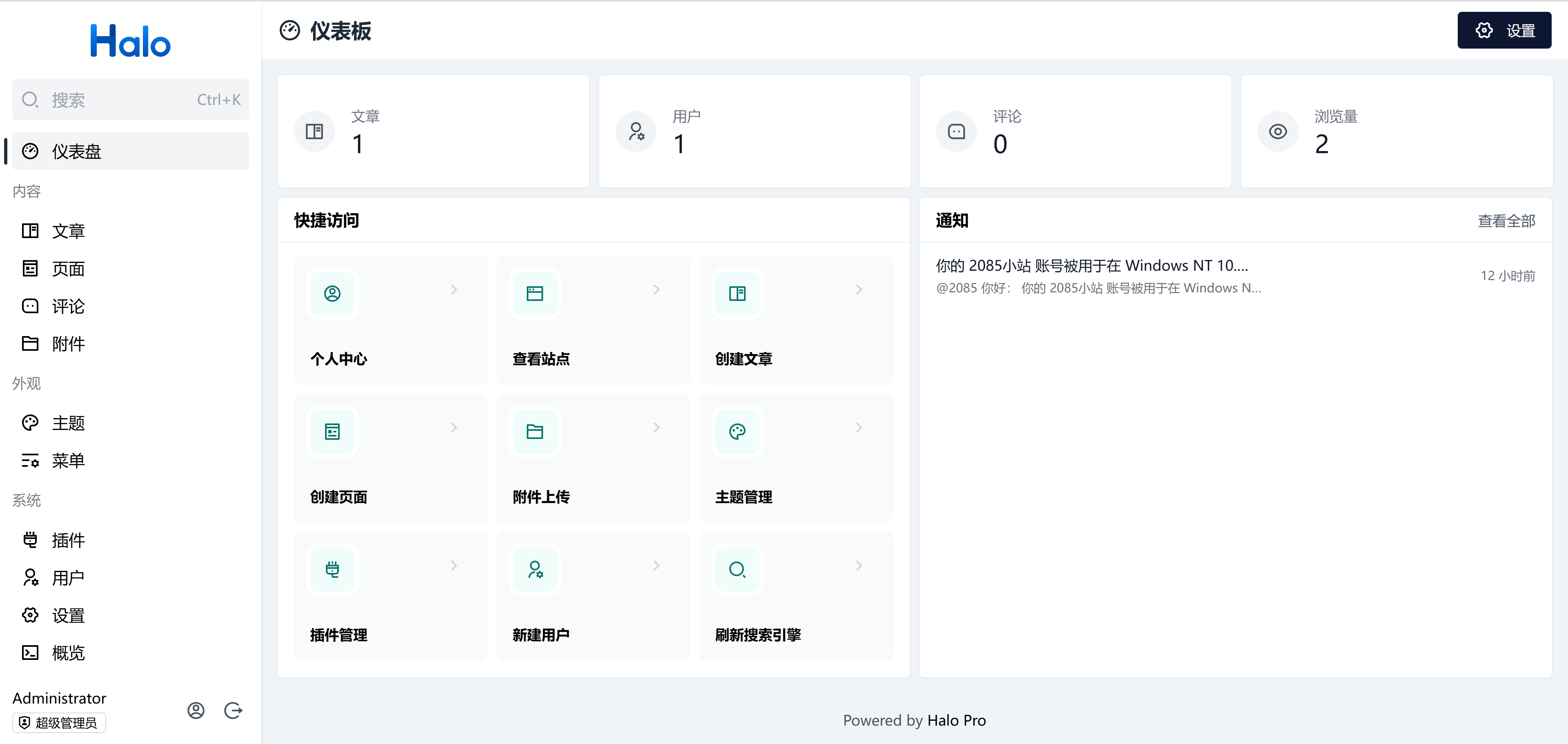
我们先设置网站基本信息,点击左侧的设置,其他选项自己填写即可,我们要讲的是通知设置。
我们先来到准备一个邮箱,这里使用163邮箱做示例,使用其他服务商请自行搜索SMTP开启方式
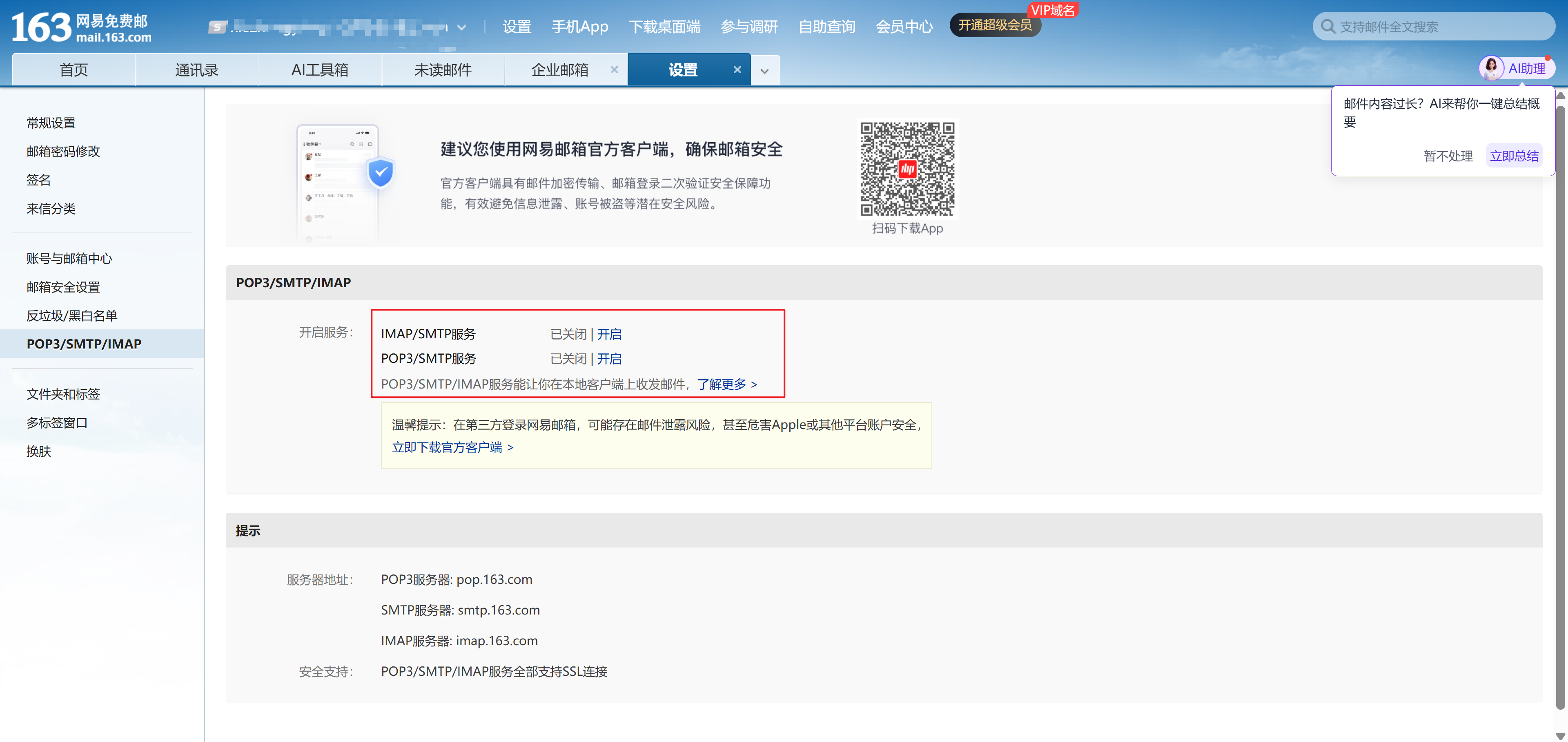
开启后,验证你的手机号,会跳出来一个授权码,记下来,以后不会再显示。
如图,在Halo中配置:
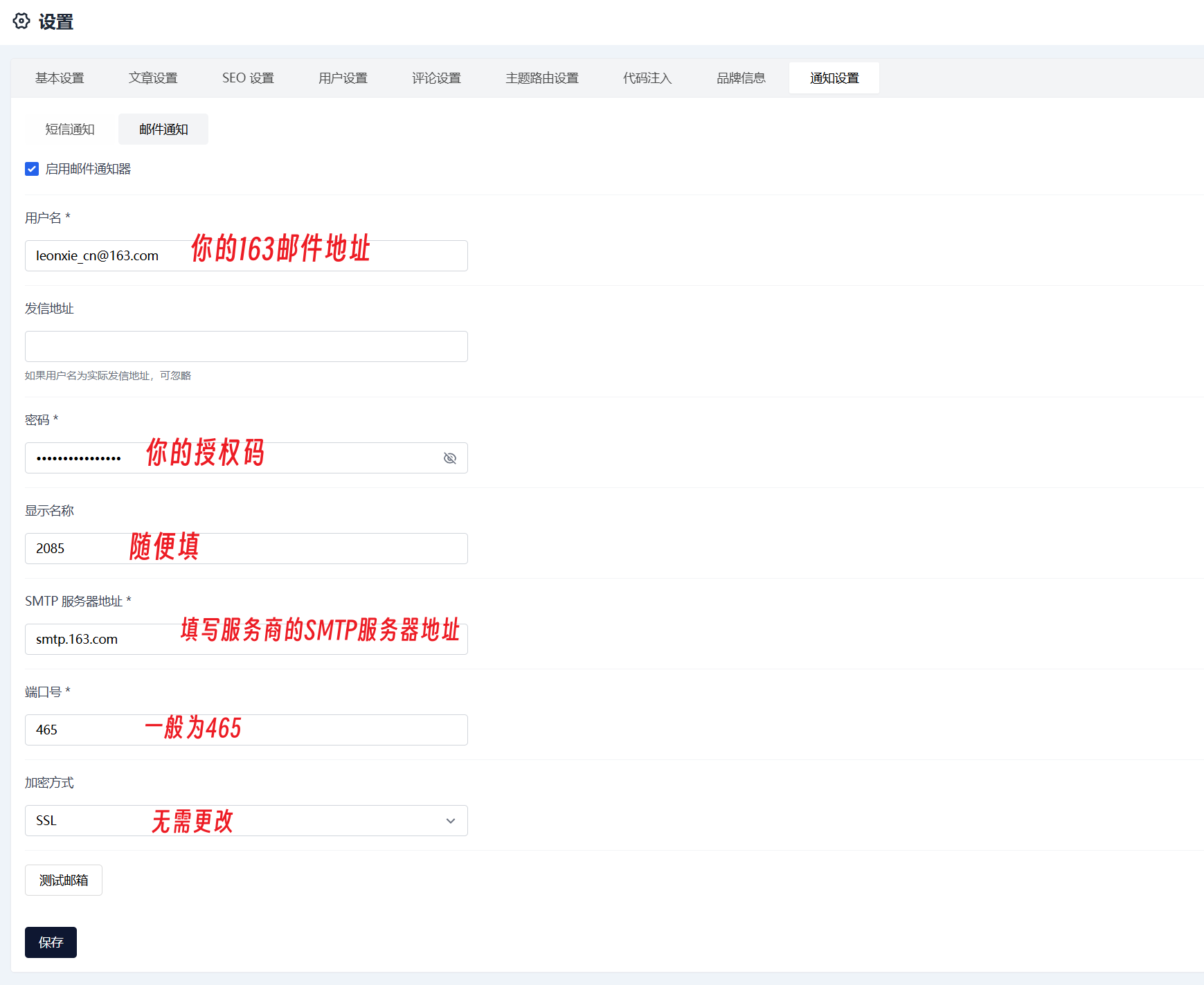
接下来,尽情享受新搭建的网站吧~
如果想要和我一样的主页,可以选择"Fluid",在应用商店中安装。
常见问题
待补充
尾声
至此,你应该已经跟着我一起,成功搭建一个站点了。无论当初是什么原因,无论搭建中遇到了多少问题,至少现在,你已经成功了!
给自己鼓个掌吧,恭喜!也欢迎踏入这个崭新的世界~
不过,一个好的网站是需要花费时间和精力来维护的,所以希望你不要忘记当时的初心呦
在最后,祝你的网站永远不被打,访问速度30ms以内,GFW永远找不到你♥️
本文创作花费近4个小时,花费40¥(域名10¥+服务器30¥),所以如果这篇文章帮到了你或者遇到问题,欢迎在评论区留言,这是对我最大的鼓励与支持!